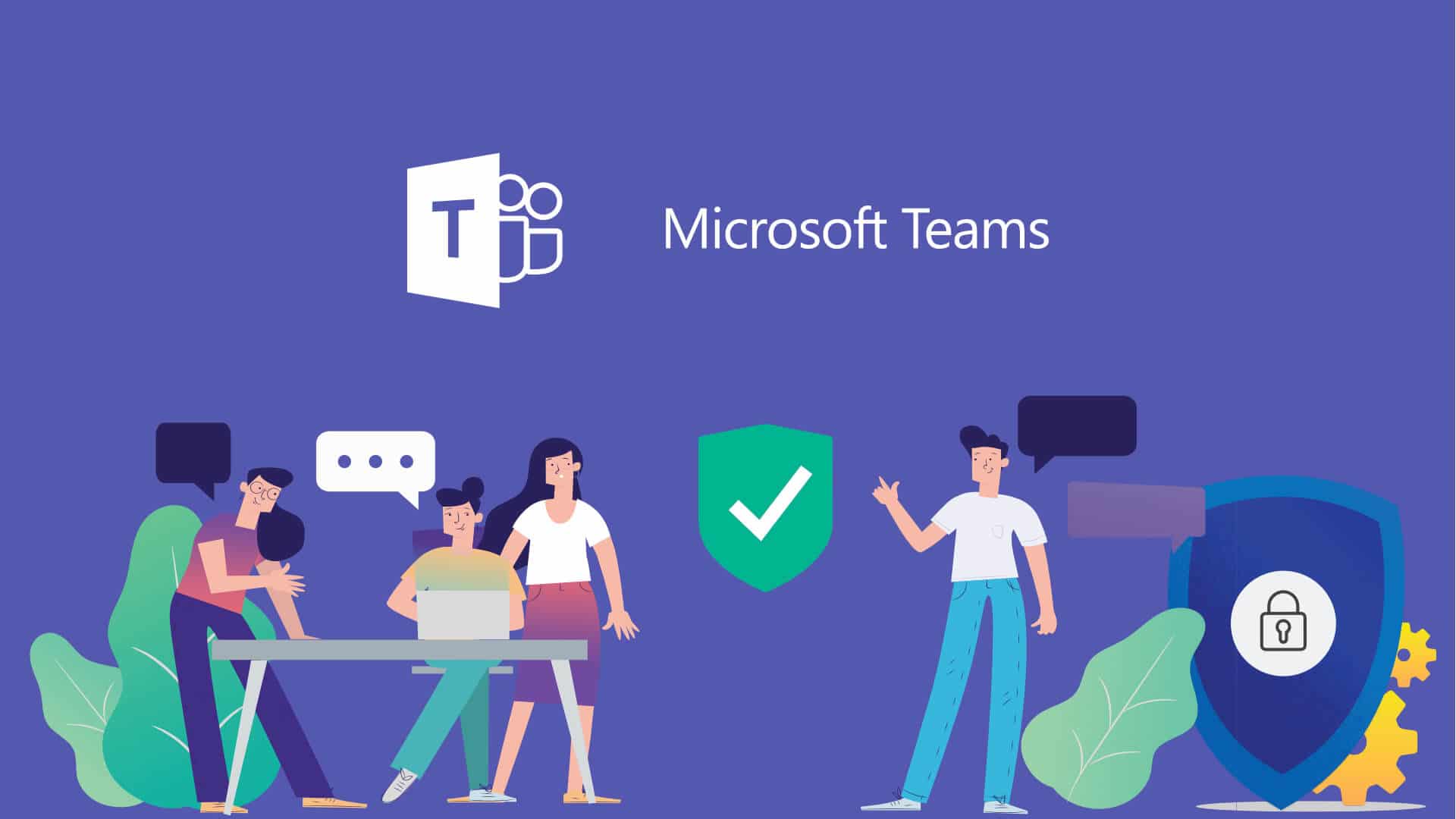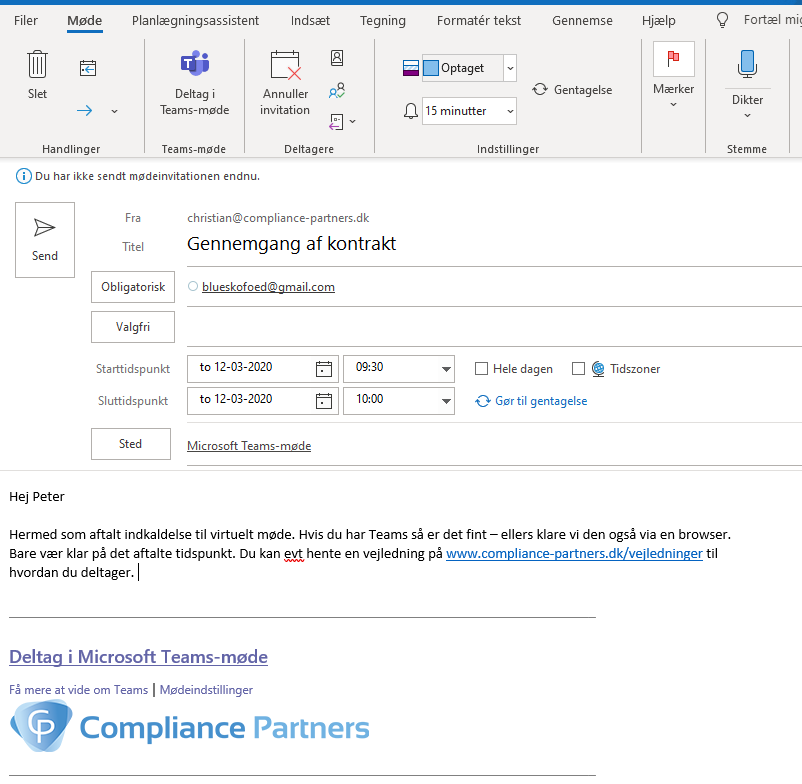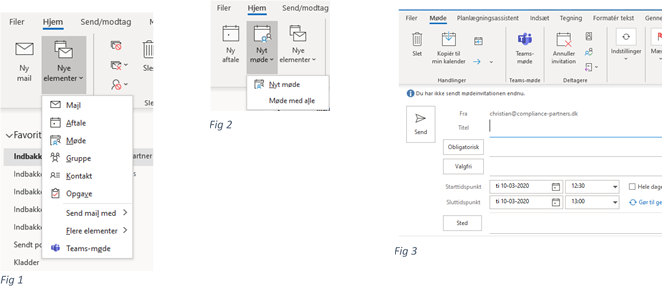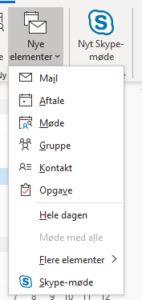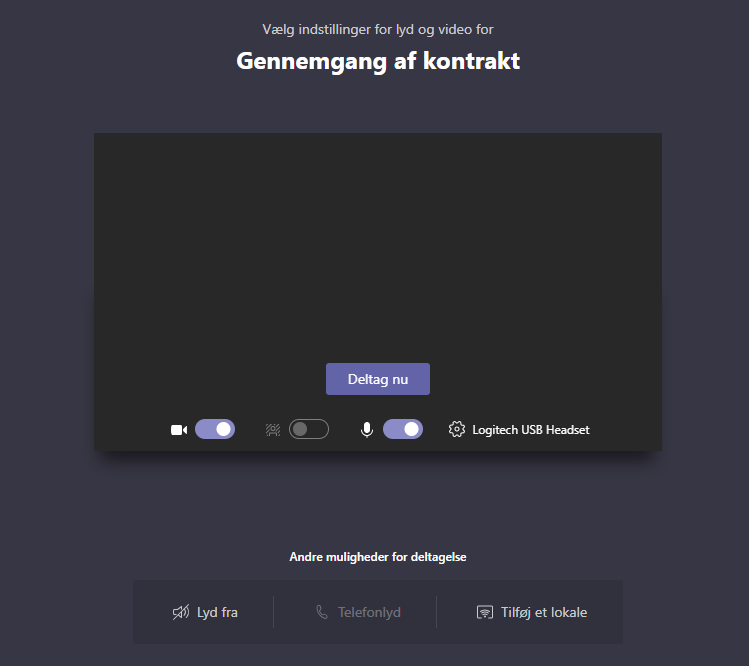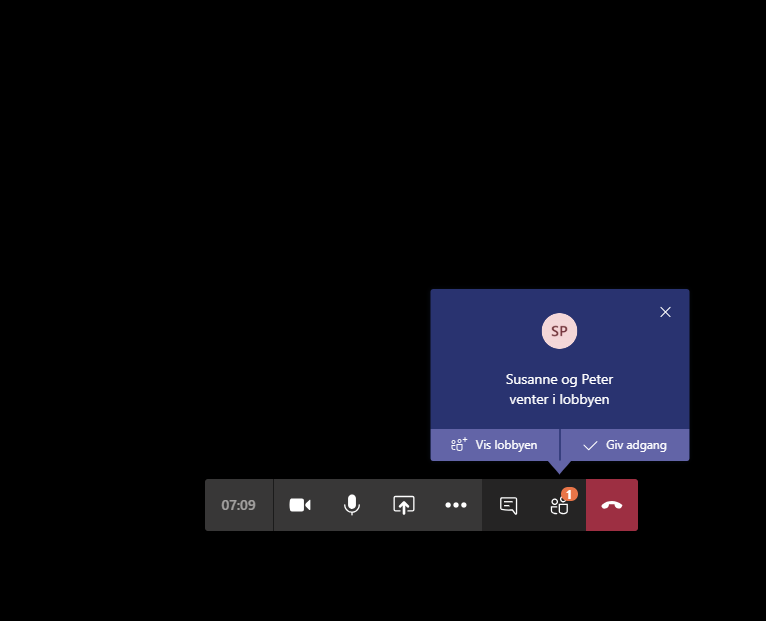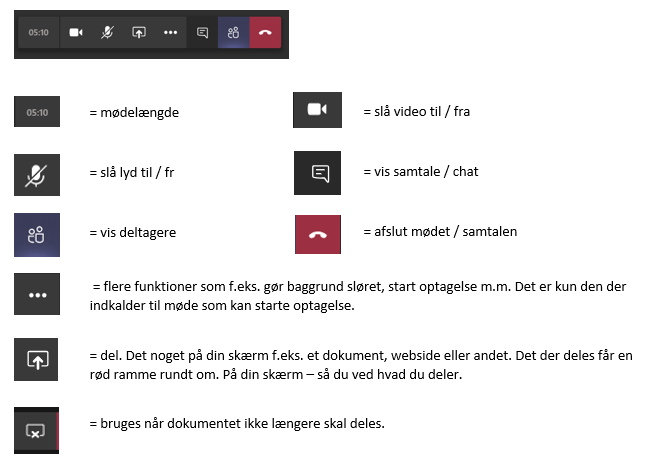Sådan ser en mødeindkaldelse ud i Gmail
Det er vigtigt at du som mødedeltager giver din accept på deltagelse i mødet og det kan du ved at svare ”Ja” i selve mødeindkaldelsen. Så kan arrangører se at du vil deltage. Har du Windows 7 – og dermed ikke Microsoft EDGE og normalt ikke bruger Chrome. Så læs evt sidst i vejledningen.
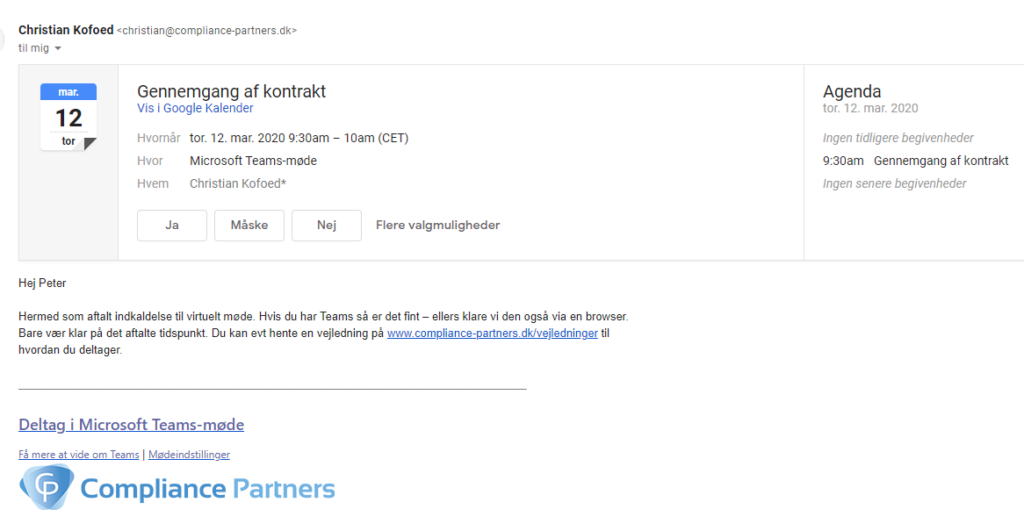
Når det så er tid til mødet
Tryk på linket ”Deltag i Microsoft Teams-møde” i mødeindkaldelsen og følg instruktionen på skærmen.
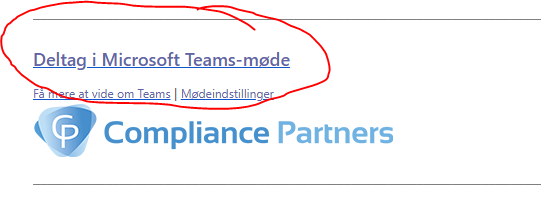
Hvis du har Teams installeret så spørger den om du vil åbne linket via Teams. Hvis du bruger Teams på f.eks. en arbejdsmail adresse og ikke den du har modtaget mødeinvitationen på vælg ”Annuller” og vælg punktet ”Deltag fra web i stedet”. Ved at vælge ”Deltag fra web i stedet” kræver det ikke at der er installeret noget i forvejen.
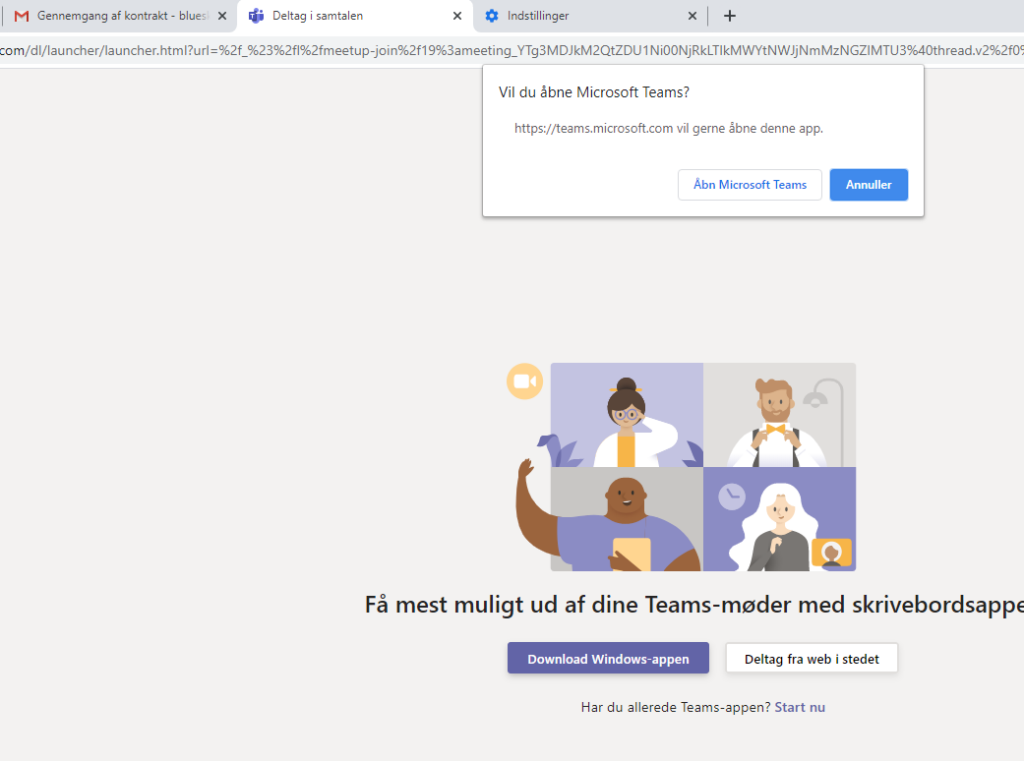
BRUGER DU EXPLORER eller FIREFOX – SE SIDSTE BILLEDE. TEAMS er ikke understøttet i Explorer og virker ikke med Explorer og Firefox.
Først kommer der en beskrivelse til brug i forbindelse med EDGE og efter den en beskrivelse ved brug med Chrome.
Mødedeltager med EDGE (Browser – kun på windows)
Ikke alle billeder vises hver gang. Nogle af billederne vises ikke så gå til næste billede – dette kan skyldes at funktionen sandsynligvis har været aktiveret tidligere.
Hvis du ikke har Teams installeret (eller aktiveret) vælg ”Deltag fra web i stedet”.
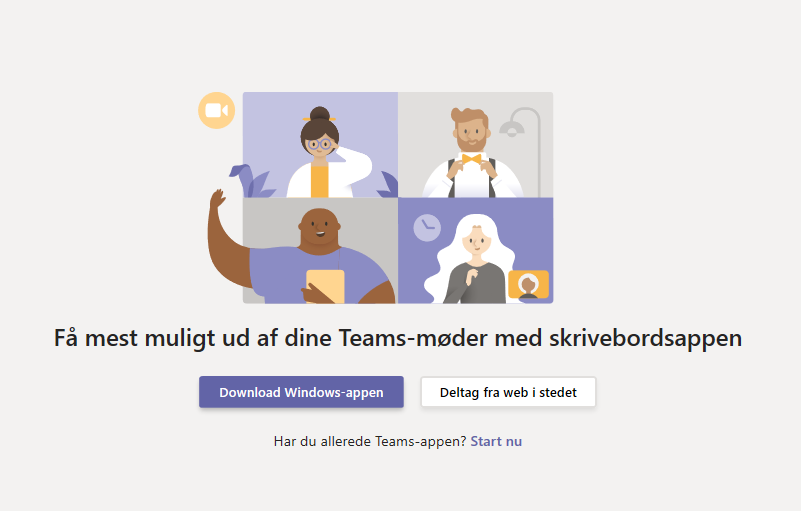
I EDGE ser det således ud når man giver adgang til, at andre kan se og høre dig.
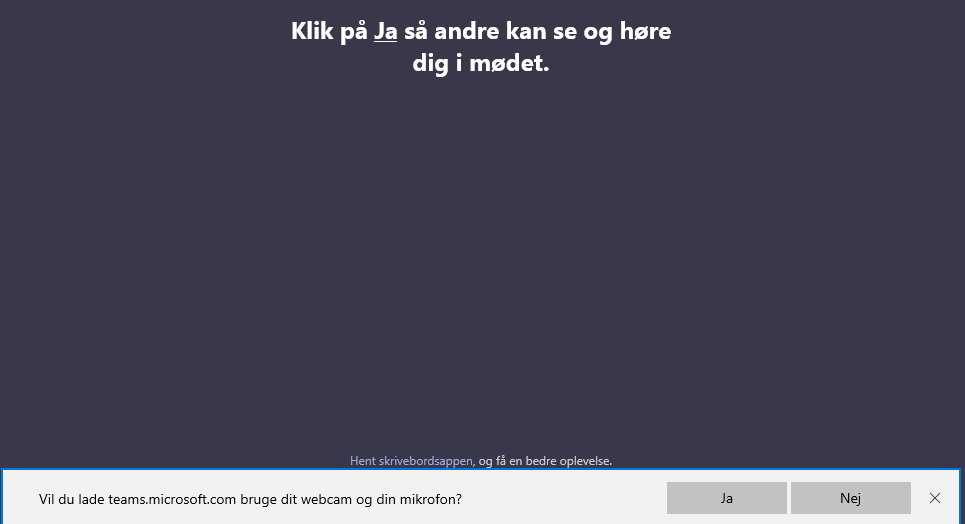
Ændring af lyd og video indstilling i EDGE.
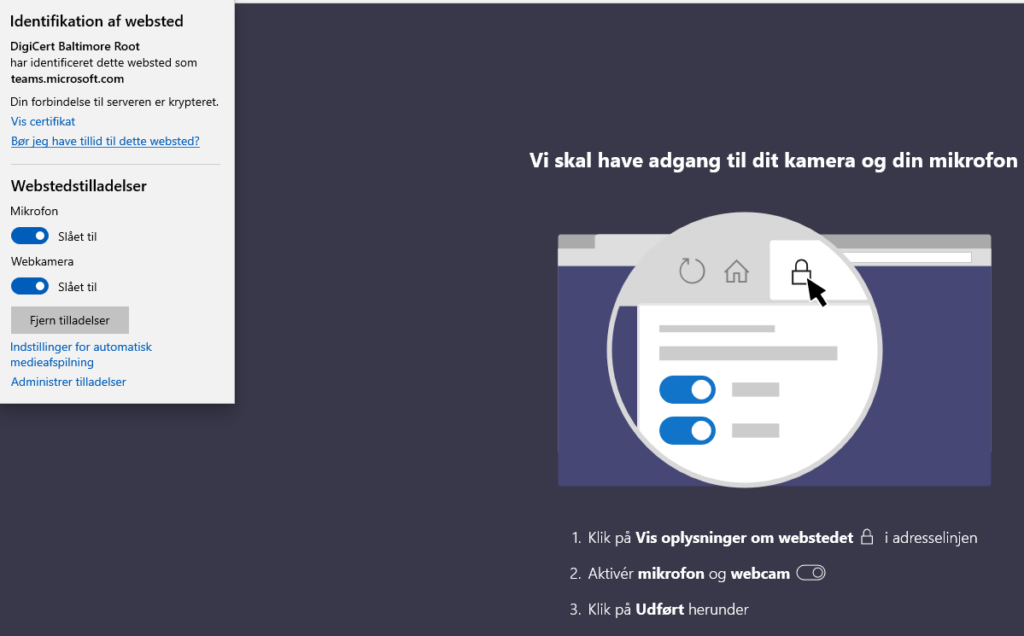
Klar til møde nu
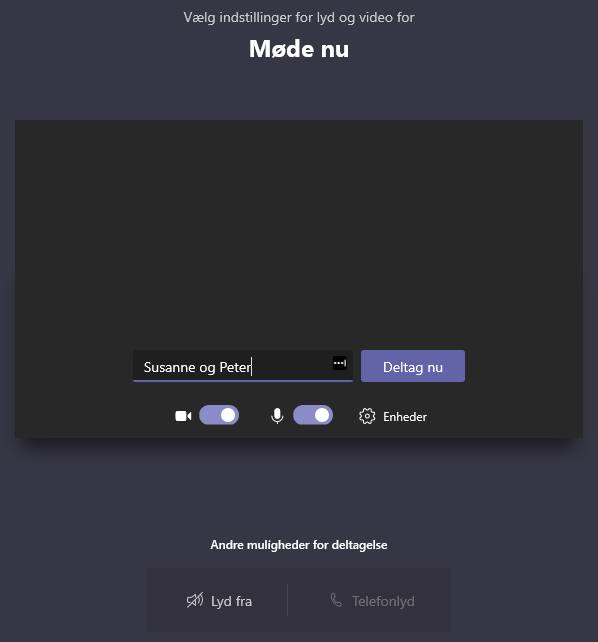
Nu er det kun at vente på at møde lederen lukker dig ind i mødet. Har I video på så kan i se hinanden og tale sammen. Husk at der kan være lidt forsinkelse på jeres tale.
Undermødet
Under mødet kan der ændres på lyd, video, dele dokumenter, se andre deltagere, skrives beskeder i et chat område m.m.
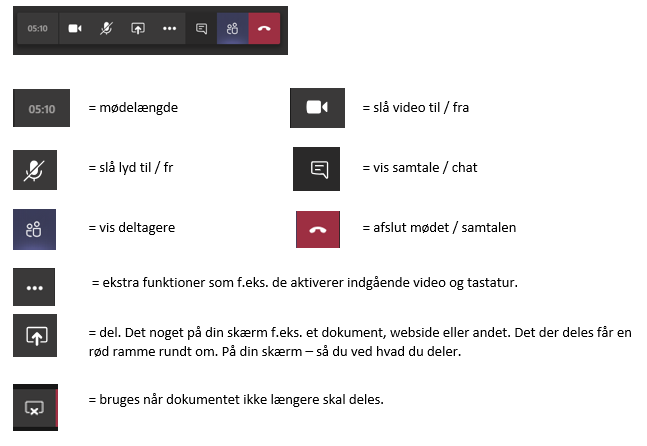
Ved brug af Chrome som browser
Efter du har valgt annuller kommer du til nedennævnte skærmbillede.
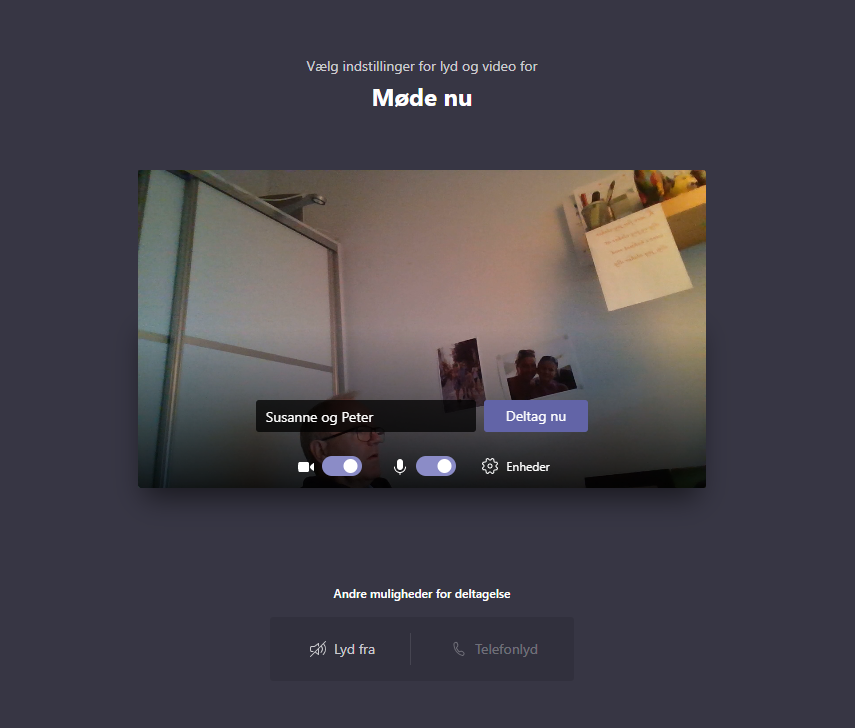
Du kan nu skrive dit navn så kan mødearrangøren se at du er klar i det virtuelle mødelokale.
Ved brug af Explorer / Firefox
Vælg en anden browser. Vi anbefaler enten Edge eller Chrome på Windows. Ved brug af Mac anbefaler vi brug af Chrome.
Hvis du har Windows 7 og dermed ikke EDGE.
Som Windows 7 bruger har du ikke adgang til EDGE og dermed kan du kun bruge Teams programmet eller Chrome. Kan du ikke få lov til, at installere Teams så kan du bruge Chrome. Find din mødeindkaldelse og højre klik på “Deltag i Microsoft Teams-møde”
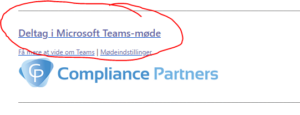
og vælg punktet “Kopier link”. Start nu Chrome og indsæt linket i søgefeltet / adressefeltet. Herefter kan du med stor sandsynlighed bruge instruktionen til Chrome.
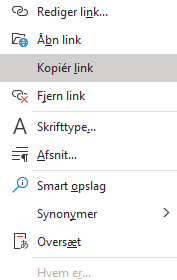
God fornøjelse – ring evt på 69 1356 69 eller skriv til info@compliance-partners.dk – hvis du har brug for assistance eller har spørgsmål/kommentarer.